User Guide
Table of Contents
- Table of Contents
- Introduction
- About this User Guide
- Getting Started
- Key Definitions
- Graphical User Interface
-
Commands
- Tag Commands
- Viewing genres:
genre - Adding a bookmark:
add - Deleting a bookmark :
delete - Editing a bookmark :
edit - Sorting bookmarks :
sort - Locating bookmarks by specific fields:
find - Listing all bookmarks/ Resetting filters :
list - Viewing a bookmark’s details :
view - Going to a url :
goto - Clearing all entries :
clear - Viewing help :
help - Exiting the program :
exit - Saving the data
- Editing the data file
- Archiving data files
[coming in v2.0]
- FAQ
- Command summary
- Parameters Summary
- Glossary
Introduction
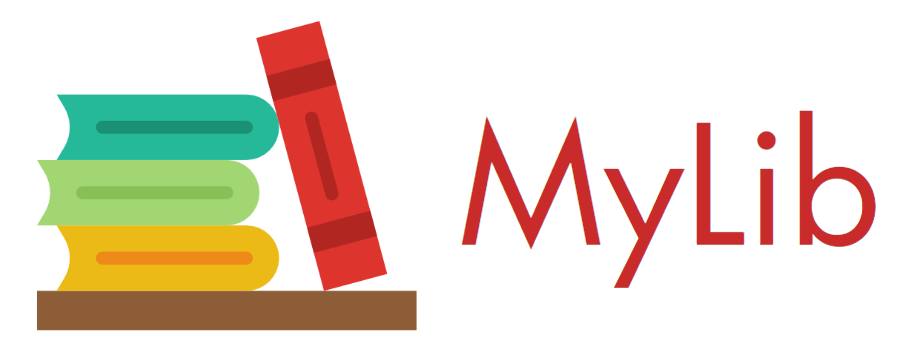
MyLib is a desktop bookmarking application originally built to serve as a single platform for organising and tracking all the online webnovels and comics that you may be reading. However, its general bookmarking features is more than capable of handling any other bookmarking tasks you might have. This not only includes other types of novels, but also blogs, articles, reddit posts, Youtube videos and anything else that you want to track!
With MyLib, you have the ability to throw all your bookmarks onto a single platform, and organise them in a highly personalized way via a custom set of tags or labels that you can define on your own.
MyLib is optimized for use via a Command Line Interface (CLI) while still having the benefits of a Graphical User Interface (GUI). This means that most of MyLib’s features are meant to be accessed through typed commands rather than mouse clicks. However, the commands are simple enough such that typing them out will not be much slower than using a GUI, if at all!
About this User Guide
Target Audience
This User Guide is mainly targeted towards new users who want to get started using MyLib to bookmark their content. It can also serve as a comprehensive reference and guide for current users of the application.
Objectives of this User Guide
This User Guide provides an easy-to-understand and comprehensive documentation, so you can easily start using MyLib. It covers how to download the application, launch the application and the various features in MyLib that will make it easy for you to bookmark all your content.
How to use the User Guide
This User Guide is split into multiple important sections:
- The Getting Started section provides step-by-step instructions to download and get started with MyLib.
- The Key Definitions section provides a concise explanation of the various key terms used in this User Guide. It will explain what a bookmark is in the context of MyLib.
- The Graphical User Interface section provides a quick rundown of the different components of MyLib’s user interface.
- The Commands section provides detailed explanations of all the various features in MyLib to help you bookmark your content.
If you are a new user, we recommend going through the sections in the order provided above. If you are an experienced user and are just looking for a quick reference, we recommend either going through the Commands section or the Command Summary table. The Commands section will provide a detailed explanation of each command. If you’re only looking for a brief overview of the commands, we recommend the Command Summary table.
The user guide will contain certain visuals to aid in conveying information more effectively. These include:
![]() Info - Useful supplementary information
Info - Useful supplementary information
![]() Tip - Suggestions on how to enhance your experience
Tip - Suggestions on how to enhance your experience
![]() Warning - Warning of a potentially dangerous action that you should be aware of
Warning - Warning of a potentially dangerous action that you should be aware of
Getting Started
-
Ensure you have Java
11or above installed in your Computer. -
Download the latest
MyLib.jarfrom here. -
Copy the file to the folder you want to use as the home folder for your Library.
-
Open a command terminal,
cdinto the folder you put the jar file in, and use thejava -jar MyLib.jarcommand to run the application. -
A GUI similar to the one below should appear in a few seconds. You can get an overview of the various components that make up MyLib’s GUI here.
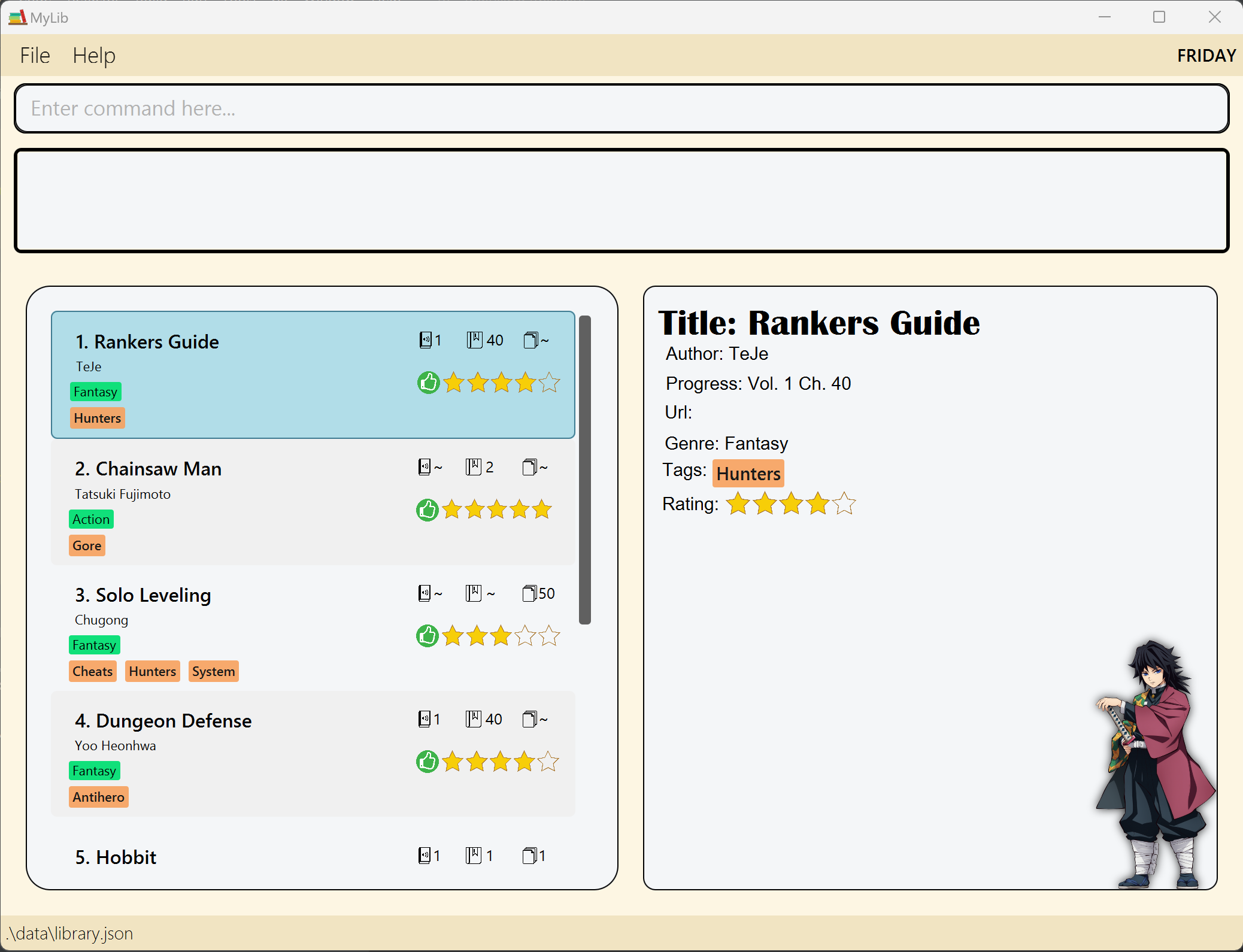
-
If this is your first time running the application, it should contain some sample bookmarks.
-
MyLib’s functionality is accessed through typed commands. These commands are entered into the command box at the very top of the GUI. After entering the command, press enter to execute it and the result of that command will be displayed below the command box.
Let’s try out some of the features
-
Let’s start by trying to add a bookmark.
- Enter
add n/My Book a/My Book's Author g/Fantasy r/4into the command box and press the Enter key. - Adds a bookmark for the book with the title
My Book, the authorMy Book's Authorand the genreFantasyto your bookmark library.
- Enter
-
Now, let’s try editing the title in the bookmark you just added
-
Enter
edit 5 n/Edited Titleinto the command box and press the Enter key. -
This edits the title of your bookmark, changing it from
My BooktoEdited Title
-
-
Finally, let’s delete that bookmark and exit the application
-
Enter
delete 5into the command box and press the Enter key. -
This will delete your bookmark
-
Next, use
exitto exit the application.
-
-
You will be able to find a detailed guide on the list of available commands in the Commands section.
Key Definitions
This section provides explanations of important terms that will be used in this User Guide.
Bookmark
As a bookmarking application, MyLib naturally uses bookmarks to bookmark your content. While MyLib was originally intended to be used for tracking web novels and comics, it’s bookmarking features are general enough that your content can basically be anything.
A bookmark in MyLib contains:
- Title - the title of the content that is being tracked by this bookmark
- Author - the author of the content that is being tracked by this bookmark
- Progress - consists of volume, chapter and page, and is used to track your progress with the content being tracked by this bookmark.
- Genre - the genre your content falls under. More details can be found here.
- Rating - to indicate how much you enjoyed the content being tracked by this bookmark.
- Tags - a custom labels attached to a bookmark for custom categorization purposes. More details can be found here.
- URL - to hold the URL of the website that the content being tracked by this bookmark is hosted at.
For a bookmark in MyLib, everything except for title and genre is optional.
Genre
As mentioned in Bookmark, a genre in a bookmark indicates the genre of the content the bookmark is tracking.
In MyLib, a bookmark’s genre may only be selected from a fixed list of genres provided by MyLib.
To find out how to view this fixed list of genres, go here.
Tags
As mentioned in Bookmark, tags are custom labels that you can attach to a bookmark to categorize them.
MyLib has a tag list, which is a list of all available tags that can be attached to a bookmark. MyLib provides a default set of tags in this tag list that you can use to tag your bookmarks. In addition, you may also view, add and delete tags from the tag list. Your tag list will be saved along with your bookmarks when you close the application.
The commands to modify your tag list can be found at Tag Commands.
Graphical User Interface
This section provides a quick rundown of the various components of MyLib’s user interface.
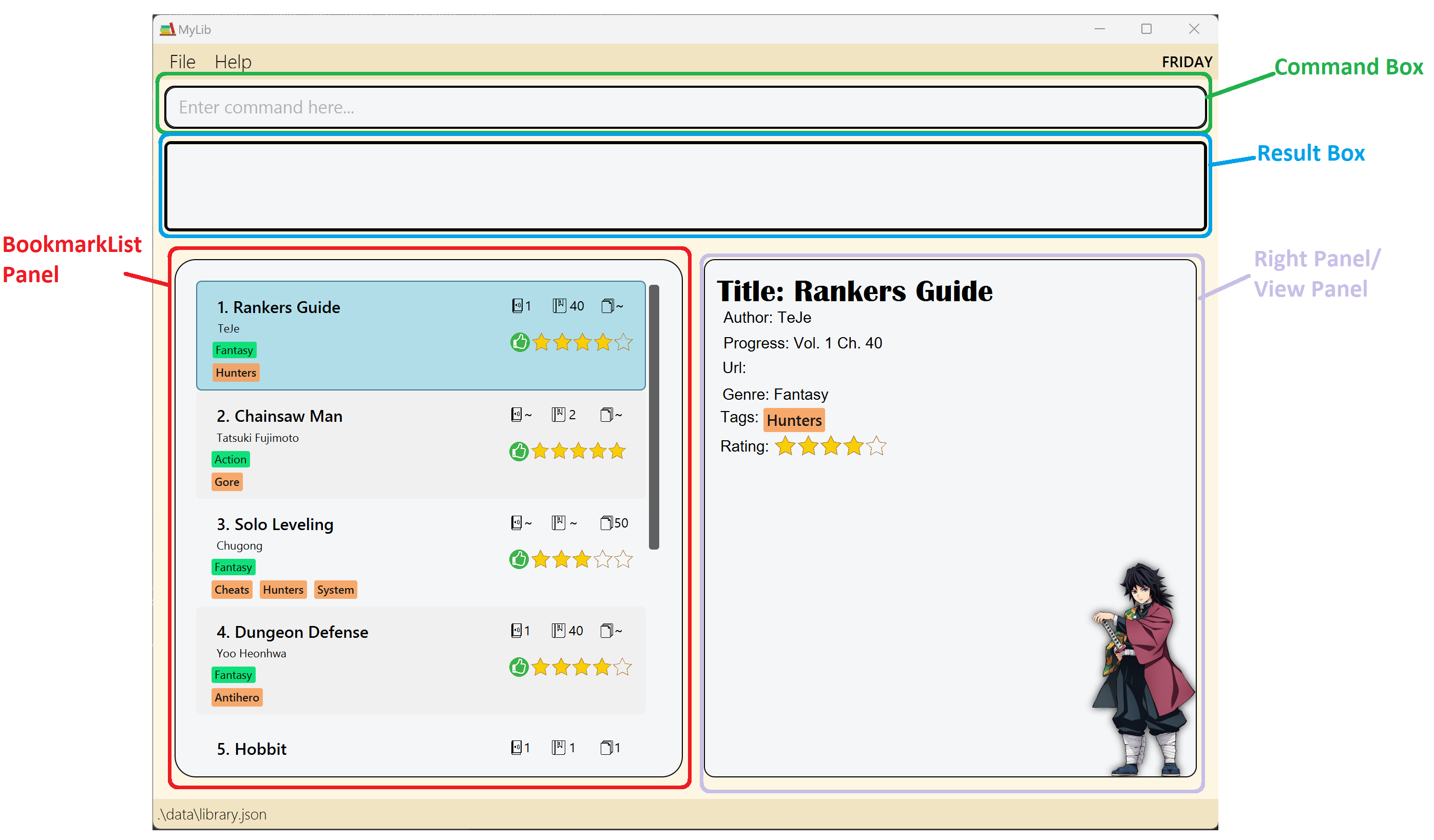
Purpose of each GUI component
| Component | Purpose |
|---|---|
| Command Box | To accept user commands. |
| Result Box | To display the result of the commands that user executed. |
| BookmarkList Panel | To display the current list of bookmarks |
| View Panel | To display the details of a specified bookmark |
Bookmark UI details
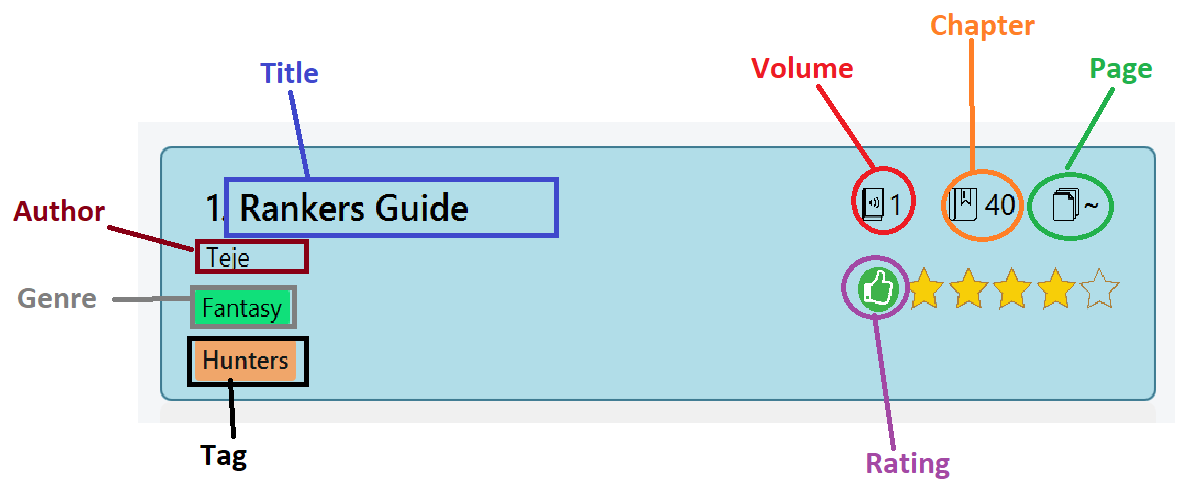
The bookmark in the BookmarkList panel will only contain the:
- Title
- Author
- Progress
- Genre
- Rating
- Tag
Commands
This section provides an in-depth explanation of MyLib’s commands. For a quick reference of the available commands, use the Command Summary table.
![]() Notes about the command format:
Notes about the command format:
-
Words in
UPPER_CASEare the parameters to be supplied by the user.
e.g. inadd n/TITLE,TITLEor name ofTITLEis a parameter which can be used asadd n/The Odessey. -
Items in square brackets are optional.
e.gn/TITLE [t/TAG]can be used asn/The Odessey t/Schoolor asn/The Odessey. -
Items with
… after them can be used multiple times including zero times.
e.g.[t/TAG]…can be used ast/School,t/School t/Literatureetc. -
Parameters can be in any order.
e.g. if the command specifiesn/TITLE a/AUTHOR,a/AUTHOR n/TITLEis also acceptable. -
If a parameter is expected only once in the command, but you specified it multiple times, only the last occurrence of the parameter will be taken.
e.g. if you specifya/John Butcher a/Jim Butcher, onlya/Jim Butcherwill be taken. -
Extra parameters for commands that do not take in parameters (such as
help,list,exit,genre,tagsandclear) will be ignored.
e.g. if the command specifieshelp 123, it will be interpreted ashelp.
Tag Commands
This section goes through the commands for viewing and modifying your tag list.
Viewing tags: tags
To view your list of tags, use the tags command.
The format for the command is simply: tags.
Since MyLib comes with a default set of tags, you can expect a non-empty list of tags even as a new user.
Adding tags: addtag
To add new tags to your tag list, use the addtag command.
The format for the addtag command is as follows:
addtag [t/TAG]…
-
TAGmust be alphanumeric (must only contain english letters and numbers). - Each
TAGmust be a single word with no spaces in between.
Examples:
addtag t/Novel t/MaleProtagonistaddtag t/FemaleProtagonist
Deleting a tag: dtag
To delete a tag from your tag list, use the dtag command.
Format: dtag TAG
Example:
dtag MaleProtagonist
Viewing genres: genre
You can view MyLib’s fixed list of genres using the genre command.
The format for the command is simply: genre
The command should display the list of available genres in the Result Box.

Adding a bookmark: add
To create a new bookmark and add it to your bookmark library you will need to use the add command.
The format for the add command is as follows:
add n/TITLE g/GENRE [a/AUTHOR] [p/PROGRESS] [r/RATING] [u/URL] [t/TAG]…
The add command accepts the following items as user input:
| Prefix | Parameter | Description |
|---|---|---|
n/ |
TITLE | This is the title that you want to give to the bookmark. Usually, this is the name of the content the bookmark is tracking. Restrictions: The title can contain any characters be it alphabets, numbers or symbols. ❗ Caution: certain non-English alphabets or symbols may not display correctly in the application. |
a/ |
AUTHOR | This is the author of the content the bookmark is tracking. Restrictions: The title can contain any characters be it alphabets, numbers or symbols. ❗ Caution: certain non-English alphabets or symbols may not display correctly in the application. |
p/ |
PROGRESS | This is used to remember your progress with the content being tracked by this bookmark. For example, if the bookmark is tracking a novel, the progress can be used to denote the latest read chapter. Restrictions: PROGRESS should have the format: VOLUME CHAPTER PAGE. VOLUME, CHAPTER and PAGE should either be a positive number (without +) or ~.~ is used to denote an empty VOLUME, CHAPTER and PAGE. For example, if you only want to use CHAPTER to track your progress you would do: ~ CHAPTER ~. At least one of VOLUME, CHAPTER and PAGE must not be ~. |
g/ |
GENRE | The genre of the content the bookmark is tracking. Restrictions: MyLib provides a fixed list of genres. Only genres in that list can be used as the genre of a bookmark. To find out more about this list, go here. |
u/ |
URL | This is the url to the website containing the bookmarked content. Restrictions: Must contain [Protocol][Domain name] for example: [http://]www.[example.com] |
r/ |
RATING | This is the rating to give the bookmark. Restrictions: Must be a number from 0 to 5 (without any additional symbols like +/-) |
t/ |
TAG | This is a tag that you want to attach to the bookmark. Restrictions: Only tags that are in your tag list can be added to a bookmark. For more information on how to modify your tag list, go to the Tag Commands section. |
Examples:
-
add n/Solo Leveling a/Chugong p/~ 110 ~ r/4 g/Fantasy t/Novel- Adds a bookmark for a fantasy novel called Solo Leveling, authored by Chugong, giving it a rating of 4 and with the last read chapter being the 110th chapter.
-
add n/The Odyssey g/Action- Adds a bookmark for a book called The Odyssey with the Action genre. All other items are optional and are left empty.
Deleting a bookmark : delete
Deletes the specified bookmark from the library.
Format: delete INDEX
- Deletes the bookmark at the specified
INDEX. - The index refers to the index number shown in the displayed bookmark list.
- The index must be a positive integer 1, 2, 3, …
Examples:
-
listfollowed bydelete 2deletes the 2nd bookmark in the library. -
find n/Chainsaw Manfollowed bydelete 1deletes the 1st bookmark in the results of thefindcommand.
Editing a bookmark : edit
Edits an existing bookmark in the library.
Format: edit INDEX [n/TITLE] [a/AUTHOR] [p/PROGRESS] [g/GENRE] [r/RATING] [u/URL] [t/TAG]…
- Edits the bookmark at the specified
INDEX. The index refers to the index number shown in the displayed bookmark list. The index must be a positive integer 1, 2, 3, … - At least one of the optional fields must be provided.
- The valid values for each item is the same as the
addcommand. - Existing values will be updated to the input values.
- When editing tags, the existing tags of the bookmark will be removed i.e adding of tags is not cumulative.
- You can remove all the bookmark’s tags by typing
t/without specifying any tags after it.
Examples:
-
edit 1 n/Hobbit a/J. R. R. TolkienEdits the title and author of the 1st bookmark to beHobbitandJ. R. R. Tolkienrespectively. -
edit 2 n/The Odyssey t/Edits the name of the 2nd bookmark to beThe Odysseyand clears all existing tags.
Sorting bookmarks : sort
Sorts the list of bookmarks by ratings in either ascending or descending order.
Format : sort [ORDER]
- ORDER can only be either
ascordesc - ORDER is case-sensitive. e.g.
sort ASCdoes not work.
Examples:
- sort asc
- sort desc
Locating bookmarks by specific fields: find
Find bookmarks whose specified fields contain the given keywords.
find helps you to find bookmarks whose specified fields contain the given keywords. You can use this when you
want to filter out certain bookmarks from your large list of bookmarks. find allows you to search for bookmarks
using the title, author, genre and/or tags of a bookmark.
list command to get back the bookmarks that you have filtered out after find.
Format: find [n/TITLE] [a/AUTHOR] [g/GENRE] [t/TAG]…
- At least one of the optional fields must be provided.
- The search for name and author is case-insensitive. e.g.
rankerswill matchRankers - The search for genre and tag is case-sensitive. e.g.
fantasywill not matchFantasy - The valid values for each item is the same as the
addcommand. - The order of the keywords matter. e.g.
Guide Rankerswill not matchRankers Guide - Only the fields of the specified prefixes are searched.
- Only full words will be matched e.g.
Rankerwill not matchRanker's. - The search for tags will return any bookmark that has a tag that matches the given tag.
- If multiple tags are provided, any bookmarks containing at least one of the tags would be returned.
Examples:
-
find n/ranker's g/FantasyreturnsRanker's Guide to an Ordinary Lifethat has the genreFantasy -
find n/Chainsaw Manafterlistreturnschainsaw manandChainsaw Manas shown in figure 1 below.
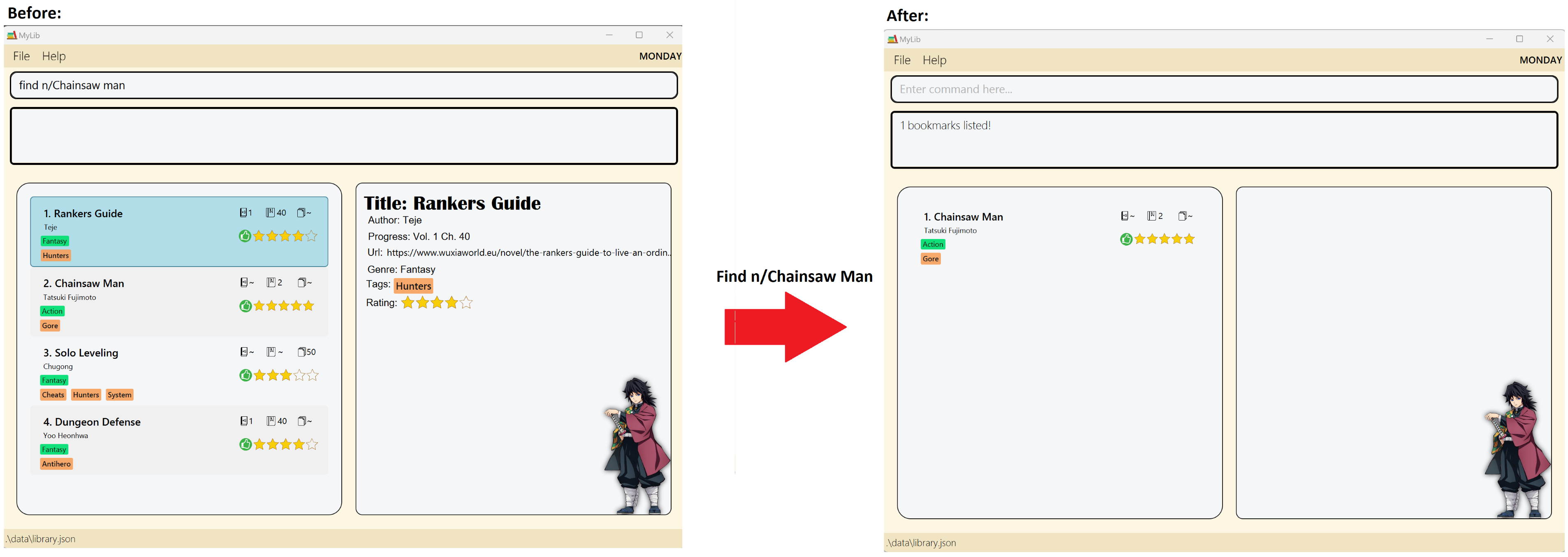
Listing all bookmarks/ Resetting filters : list
Shows a list of all bookmarks in the library.
find command to filter out bookmarks.
Format: list
Viewing a bookmark’s details : view
Display details of Bookmark on the right side panel.
Format: view INDEX
- gets bookmark at the specified
INDEXand displays its details. - The index refers to the index number shown in the displayed bookmark list.
- The index must be a positive integer 1, 2, 3, …
Examples:
-
listfollowed byview 2displays the 2nd bookmark in the library as shown in figure 2 below. -
find n/Chainsaw Manfollowed bygoto 1displays 1st bookmark in the results of thefindcommand.
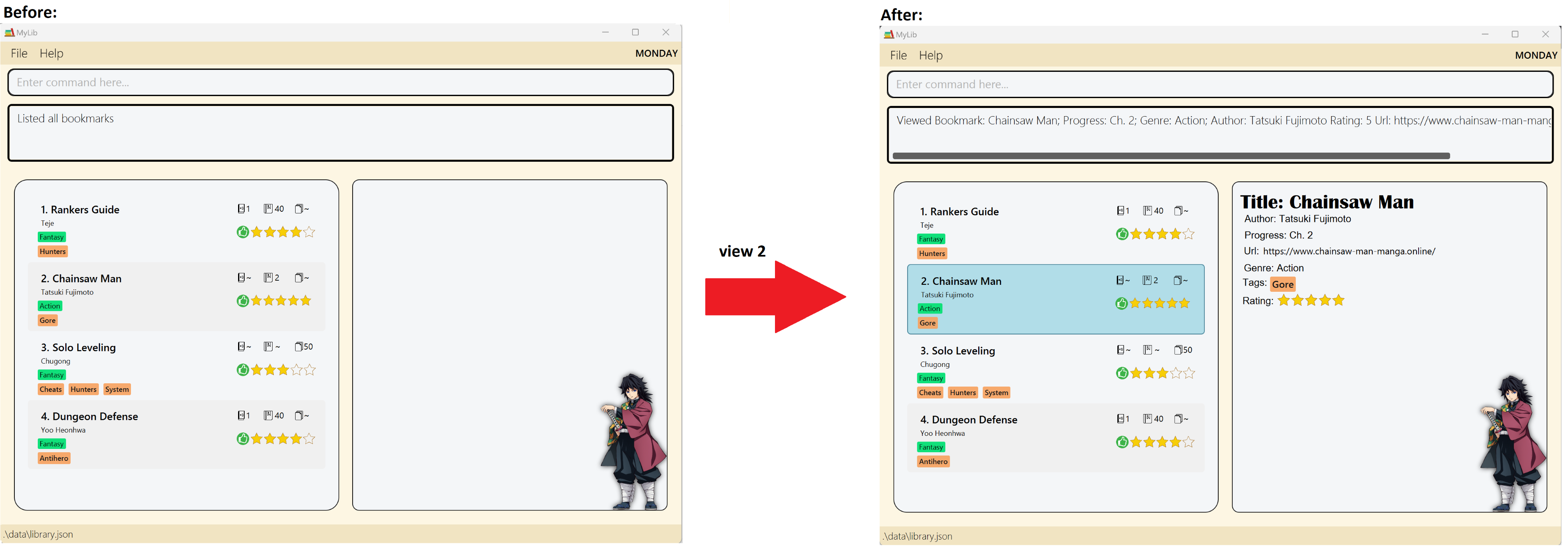
Going to a url : goto
Opens up specified bookmark’s url in default browser
Format: goto INDEX
- Opens the url of bookmark at the specified
INDEX. - The index refers to the index number shown in the displayed bookmark list.
- The index must be a positive integer 1, 2, 3, …
Examples:
-
listfollowed bygoto 2opens up the url of 2nd bookmark in the library. -
find n/Chainsaw Manfollowed bygoto 1opens url of the 1st bookmark in the results of thefindcommand.
Clearing all entries : clear
Clears all bookmark entries from the MyLib. You will still keep your list of genres and tags after using the clear command.
Format: clear
Viewing help : help
Shows a message explaning how to access the help page.

Format: help
Exiting the program : exit
Exits the program.
Format: exit
Saving the data
MyLib data are saved in the hard disk automatically after any command that changes the data. There is no need to save manually.
Editing the data file
MyLib data are saved as a JSON file [JAR file location]/data/library.json. Advanced users are welcome to update data directly by editing that data file.
Archiving data files [coming in v2.0]
Details coming soon …
FAQ
Q: How do I transfer my data to another Computer?
A: Install the app in the other computer and overwrite the empty data file it creates with the file that contains the data of your previous MyLib home folder.
Q: Do I need an internet connection to run MyLib?
A: No, MyLib can boot up and run all functionalities without an internet connection.
Q: Can I use MyLib on my mobile device?
A: Unfortunately, MyLib is only designed to run on your desktop/laptop such that you can use the command line interface.
Command summary
| Action | Format, Examples |
|---|---|
| Add a bookmark |
add n/TITLE g/GENRE [a/AUTHOR] [p/PROGRESS] [r/RATING] [u/URL] [t/TAG]… e.g., add n/The Odyssey 2 a/Homer p/1 ~ 32 g/Others t/Literature
|
| Clear bookmarks | clear |
| Delete a bookmark |
delete INDEXe.g., delete 3
|
| Edit a bookmark |
edit INDEX [n/TITLE] [a/AUTHOR] [p/PROGRESS] [g/GENRE] [r/RATING] [u/URL] [t/TAG]…e.g., edit 1 n/Hobbit a/J. R. R. Tolkien
|
| Find bookmarks |
find [n/TITLE] [a/AUTHOR] [g/GENRE] [t/TAG]…e.g., find n/ Chainsaw Man
|
| GoTo url of bookmark |
goto INDEXe.g., goto 3
|
| List all bookmarks | list |
| Sort bookmark by ratings |
sort [ORDER] e.g., sort asc, sort desc
|
| Help | help |
| List all tags | tags |
| Add a tag |
addtag [t/TAG]… e.g., addtag t/Novel
|
| Delete a tag |
dtag TAGNAME e.g., dtag MaleProtagonist
|
| List all genres | genre |
Parameters Summary
| Prefix | Parameter | Description |
|---|---|---|
n/ |
TITLE | This is the title that you want to give to the bookmark. Usually, this is the name of the content the bookmark is tracking. Restrictions: The title can contain any characters be it alphabets, numbers or symbols. <div markdown="span" class="alert alert-warning">❗ Caution: certain non-English alphabets or symbols may not display correctly in the application.</div> |
a/ |
AUTHOR | This is the author of the content the bookmark is tracking. Restrictions: The title can contain any characters be it alphabets, numbers or symbols. <div markdown="span" class="alert alert-warning">❗ Caution: certain non-English alphabets or symbols may not display correctly in the application.</div> |
p/ |
PROGRESS | This is used to remember your progress with the content being tracked by this bookmark. For example, if the bookmark is tracking a novel, the progress can be used to denote the latest read chapter. PROGRESS should have the format: VOLUME CHAPTER PAGE. VOLUME, CHAPTER and PAGE should either be a positive number (without +) or ~.~ is used to denote an empty VOLUME, CHAPTER and PAGE. For example, if you only want to use CHAPTER to track your progress you would do: ~ CHAPTER ~. At least one of VOLUME, CHAPTER and PAGE must not be ~. |
p/ |
PROGRESS | This is used to remember your progress with the content being tracked by this bookmark. For example, if the bookmark is tracking a novel, the progress can be used to denote the latest read chapter. Restrictions: PROGRESS should have the format: VOLUME CHAPTER PAGE. VOLUME, CHAPTER and PAGE should either be a positive number (without +) or ~.~ is used to denote an empty VOLUME, CHAPTER and PAGE. For example, if you only want to use CHAPTER to track your progress you would do: ~ CHAPTER ~. At least one of VOLUME, CHAPTER and PAGE must not be ~. |
g/ |
GENRE | The genre of the content the bookmark is tracking. Restrictions: MyLib provides a fixed list of genres. Only genres in that list can be used as the genre of a bookmark. To find out more about this list, go to the Genres section. |
u/ |
URL | This is the url to the website containing the bookmarked content. Restrictions: Must contain [Protocol][Domain name] for example: [http://]www.[example.com] |
r/ |
RATING | This is the rating to give the bookmark. Restrictions: Must be a number from 0 to 5 (without any additional symbols like +/-) |
t/ |
TAG | This is a tag that you want to attach to the bookmark. Restrictions: Only tags that are in your tag list can be added to a bookmark. For more information on how to modify your tag list, go to the Tags section. |
Glossary
| Term | Explanation |
|---|---|
| Command Line Interface | A text-based user interface used to run programs and interact with the computer by typing in textual commands |
| Graphical User Interface | interface that uses icons, menus and a mouse (to click on the icon or pull down the menus) to manage interaction with the system |
| Terminal | Text-based interface used to interact with the computer’s operating system |
| Parameter | A named value that is passed in by the user. This value changes depending on what the user enters. |
| Hard disk | A data storage device that maintain stored data when computer is turned off |
| Bookmark | The type of data being tracked by our app, It contains a compulsory TITLE and GENRE associated to it and other optional Parameters |